* Disclaimer – I no longer use Scrivener. I now use LibreWrite. While I’m thrilled if you enjoy this post about Scrivener, I really can’t help you with any questions on it. Scrivener is a great program if you are on Mac or Windows, but now I’m on Linux and there is no official Linux port. Please don’t ask me for advice on this post from 2012.
When you are first starting out writing a novel and are not set in your ways, you tend to look closely at how other writers ply their craft. This includes how they structure their novels and what software programs they use. Every writer is different and we all have our own way of doing things. The only way you are going to discover what works for you is to try the methods that others use and see if you like them.
For this post I’m showing screen shots of my actual Work In Progress (WIP), the Space Opera novel, Starveyors. There may be spoilers in the images. If you are a reader and don’t want to have the story ruined for you, perhaps you should skip this post. I’ll do my best to not show critical moments, but if you study these images, you could glean quite a bit about the story. You have been warned.
Scrivener
Many writers have discovered Scrivener and have adopted it as their primary writing tool. I first used it while it was still in beta and realized that the programmer behind it really understood a writer’s needs. There were other Mac based writing programs like Scrivener, but Scrivener was clearly the better of them in my mind. When it finally was available for purchase I began using it for several of my novels.
Scrivener was born on the Mac platform and has now been ported to Windows. The Windows version is slightly behind the Mac in features, but its completely usable and stable. The Windows version has been ported to run on Linux with Wine. Right now its only available as a beta download and expires after a couple of months. So in order to use it on Linux, you have to re-install it periodically. It is also not officially supported by Literature and Latte.
You can get Scrivener for Linux here: http://www.literatureandlatte.com/forum/viewtopic.php?f=33&t=17933
You can get Scrivener for Windows and Mac here: http://www.literatureandlatte.com/scrivener.php
The Windows and Mac versions are free for a trial period but once you decide to go with them, the price is only $40.00 USD. Quite the bargain, if you ask me.
Setting Up Scrivener
I’m not going to do a basic Scrivener tutorial in this post. There are many such tutorials available on the web, including some great screen casts on the Scrivener web site. I will assume that you already know your way around the program and are more interested in how I use it to write a novel.
Everyone uses this program in their own way and few of us use all the features so if I fail to mention something that you find critical, tell me about it in the comments and then we’ll all know about it.
Templates
The first thing I do when I start a new novel in Scrivener is create templates for scenes and for character sketches. The scene template is called every time I start a new scene and it has the font that I prefer to write in. That way I don’t have to reset all that for each scene I write.
Scenes are the component parts of a chapter. Chapter One: Scene 1 – the maid finds a body; Scene 2 – the police show up; Scene 3 – Our intrepid detective arrives and discovers a clue. End of Chapter One. In this example it’s pretty clear the order of the scenes. But when you are deep in a novel and the scenes are not always as obviously sequential, it helps to be able to reorder them. Many times each scene is in a different location or takes place at a different time, like our Mystery example.
Scrivener keeps all these scenes as separate files so that you can move them around in whatever order you like. Then it binds them all together in the compile stage to create the linear story that is a proper novel. That’s a different way to go about things than forcing you to write in order, just like the reader reads it. Word and other word processors are linear and less forgiving when you want to switch around the order of your scenes.
The Character Sketch I use is the default one that comes when you start a novel project in Scrivener. I just fill it in and add to it as needed. Same for the Setting Sketch template. Here is a shot of my current templates. All three are under the Template Sheets folder in the Binder – screen left bottom, highlighted. * Click on all images for larger versions.
When you start a new chapter folder and go to add a document, you can then select your Scene Template and its already set up the way you like it. Very convenient.
Character Sketches
A bit more about the Character Sketches. Below is a view of the sketch I started for Pentos, a politician in Starveyors. I don’t have a photo of anyone who looks like Pentos but if I did, I would put it in that black box to the right. Sometimes the Document Notes will have some ideas for scenes with Pentos. Right now it’s blank.
I try and do Character Sketches for all the main characters and all the characters involved in subplots. For a Space Opera novel, this can create a rather large cast. Sometimes I forget character names and or what they do, so these sketches come in handy for quick reference while writing. I have my cast broken into Good Guys, Bad Guys and Silicants. Sometimes I have a Grays folder, for those characters who are not quite good and not quite bad.
Another trick is to use the Keywords feature of Scrivener to hold the character names. I’ve just started to mess with that feature so I can’t speak about it much at this time.
Photos/Maps
There is another folder in the Binder that is for storing Images. I usually create the same folders I used for Character Sketches and add a few more folders for Maps, Characters and Starships. Remember, I write the Space Opera stuff, so sometimes I draw pictures of ships and especially maps.
In the Characters folders I sometimes use images from around the net that I find while browsing. Could be an interesting face or an unusual outfit. This is pretty much just an inspiration art folder. I’m not an artist in real life, but sometimes I pretend I am on my own computer. I’m likely to include doodles I’ve done on pencil and paper in these folders too. Just scan them or take digital pictures of the drawings and slot them into the right folder for inspiration when I’m writing.
The one thing I use the heck out of is a map. Specifically a map of my known universe. The map I use for the Star Trilogy has been handed down to me by the Gods as an old, bitmap rendering in Microsoft Paint. I have used a paper copy of that map forever. Last year I finally recreated it using a vector line based program. As far as maps go it is not very impressive. But when you write about multiple planets and empires in space, you better know where your towel is, I mean map. Here is my shinny new map. Good guys in blue and bad guys in red. Undiscovered or unnamed planets are black.
Scrivener also includes a Places folder where you can include templates for locations. This is really handy in Space Opera as I’m often traveling to many different planets and starships during the course of the story.
Outline
I’m all about outlining my novels. If I were to pants them, it would take me years to do a single novel. I start with a basic three act structure in a txt file and then throw in plot points. I usually have a main character arc in there to start with and then add in the minor character arcs and subplots as I think of them. Standard story creation stuff.
Before Scrivener I would start an outline in Excel and break it down by chapter. Hitting all the main plot points along the way. Then later on, I would break each chapter down into several scenes. A spreadsheet was useful for this as it let you keep adding or subtracting scenes and chapters as needed.
Scrivener has a built-in outline program and the cool thing about using it over a spreadsheet, aside from the fact that its built into the writing tool, is that you can move your scenes and chapters around as you see fit, much easier than you can in a spreadsheet. In fact you can even view chapters and scenes as note cards and pin them to a cork board and then move them around as necessary.
To be honest, I don’t use it that way at all. I could do without the cork board myself. But the outline is the bee’s knees. To each his or her own. I can see Pantsers really loving the cork board.
Above you see the completed first part of my outline for Starveyors. Since these chapters were written months ago, they are pretty well locked down. So I numbered the scenes sequentially like in a movie script. But further down the outline, where things are more fluid, the scenes are just lettered. Sometimes they are not even in alphabetical order.
When I’m developing the outline I make a point to describe every chapter and scene in the Synopsis area top right of screen. This actually helps you do a decent Synopsis when you are finished. Especially if you make them readable.
I use the Document Notes area in yellow, as a place to jot notes about the scene or chapter so I can remember important bits of plot or character. Every scene has a purpose and sometimes I just write that in the notes area. Hero’s mother dies from wounds sustained by ruthless Sandpeople. Oops, wrong story.
In the General meta data area between the Synopsis and the Notes I just mark scenes as you see in the image. Scene color is blue, First Draft checked and Include in the compile. Nothing unusual there.
I’m going to cut this short here and save the rest for Part Two. This post is already getting a bit long. I blame the screen shots. Anyway, come back for more later.
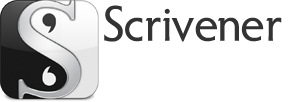






Hi Ken, Awesome screenshots – big enough to really see. Great walkthrough both 1 and 2.
You’ve moved on to Plume but it wouldve been great to see a youtube of you walking through 1 and 2 together. Its a lot to read and digest. Also few others go into the actual meat of writing in Scriv like you did which made me want to use it as a tool. Thank you for the time and effort. Much appreciated.
Honestly, I suppose such articles should be published more
and more due to the current situation and contemporary needs of the Millenials.
I read them to get some new information that will correspond to
my needs, such specific information I found on https://renewableenergysstocks.com/. Each of us has a proper understanding of the information supplied to the general public, so I truly enjoyed the article and expected you to supply us with more things like
this one.
Trying to find powerful online promotion that isn’t completely full of it? I apologize for sending you this message on your contact form but actually that was kinda the point. We can send your ad copy to sites through their contact pages just like you’re getting this note right now. You can specify targets by keyword or just start mass blasts to websites in the country of your choice. So let’s assume you want to send a message to all the interior decorators in the US, we’ll scrape websites for just those and post your ad text to them. As long as you’re promoting a product or service that’s relevant to that niche then you’ll get awesome results!
Write a quick note to sarah1916eva@gmail.com for details on how this works
I see you don’t monetize your site, don’t waste your traffic, you can earn additional cash every month.
You can use the best adsense alternative for any type of website (they
approve all websites), for more details simply search in gooogle:
boorfe’s tips monetize your website
I have checked your page and i have found some duplicate content, that’s
why you don’t rank high in google’s search results, but there is
a tool that can help you to create 100% unique content, search for; boorfe’s tips unlimited content
Pingback: What is Scrivener? | Writers in the Grove
Pingback: Why Scrivener Is the Best Word Processing Program for Writers | CHAIWATSPACE
Pingback: Prepping Your Novel | RobynPaterson.com
I no longer use Scrivener, but when I did, I never used the note cards. Just not my thing. I prefer using a spreadsheet, which my new writing tool – Plume Creator, has built in.
PC users might be interested in a Scrivener alternative called Writing Outliner for Word. It’s an MS Word Add-In that creates a structure virtually identical to Scrivener within Word, so you can benefit from Word’s power (and it IS much more powerful than Scrivener in processing words) WITH Scrivener’s organization. Among other benefits, this allows me to also use Write Space, a superb distraction-free environment Word add-in.
Like Scrivener, it treats each component — scene, notes, etc. — as a separate Word document; providing the same summary, cork board, and binder outline features.
Prior versions of Writing Outliner were quite buggy but the latest has been rock solid for me. PC only and, yes, I DID dump my MacBook Pro for a Lenovo because of it. Couldn’t be happier.
sorry Ken – ignore my post – just noticed your comment at the beginning about Plume Creator – tnx
Hi Ken,
Great info. What are you using instead of Scrivener?
By the looks of it, you go to the template and then “duplicate”, then drag the item wherever you want. I can manage that. Would have been nice if you could set a folder such that any new text file would copy a specific template. Maybe a furture version, if not possible already.
Can anyone help George with his question? I no longer use Scrivener.
Hi. I note that you can use a template, & have set one up, but I didn’t find a way to start a new item from it. i normally use the corkboard, and double-click to create a new text (having changed the default). Any tips how to make that “attach” my template, please?
P.S. I went to the trouble of changing the default font/size/alignment/first line start point for the whole project, but my reference items have the same settings, which isn’t exactly convenient for me.
We all have our favorites, Zed. Thanks for mentioning yWriter as an option!
It’s a terrible piece of software. No character highlight in the editor. No option to print scenes per characters, like in yWriter. I could go on and on…
My spouse and I stumbled over here different web page and thought I might check things out.
I like what I see so now i’m following you. Look forward to looking over your web page repeatedly.
I got talked into using Scriv last year as part of the NaNoWriMo promo and are rather impressed with it. What I haven’t got deep into as yet is using the character tracking functions as at the time I was sort of inventing supporting characters as I needed them.
Now I am (cough) trying to edit and a bit worried I have lost track of where some of them are. Unfortunately it seems that neither of us have used the Keywords feature that much so can’t get any advice as yet.
Not to worry. All words are good words :D
Pingback: How I Use Scrivener to Write a Novel Part One | Everything Scrivener
Very interesting Ken. Thanks for sharing. I love Scrivener and have used the Windows version since it was in beta. So why don’t I use it for all my writing? Because I travel a lot and have now ditched a laptop for the oh-so-convenient iPad (plus my Android phone on which – thanks to the wonderful SlideIt keyboard – I do a lot of writing). So far there’s no iPad version of Scrivener. So I’ve had to replace Scrivener with WriteRoom/DropBox/DBeditor/AKNotepad for most of my work.
I no longer use Scrivener myself. I switched to Linux and use Plume Creator, which is very similar. Thanks for leaving a comment Clive!
Thank you! I have been Googling all evening, trying to find out how to add an image to a character. Will be back for more tips!
Glad this helped you Michelle. It is one of my most popular posts.
Thanks Nicole!
Glad I was able to help you out. I think you will find Scrivener very useful for non-fiction. Especially in keeping your research organized.
Blimey, Scrivener sounds like it’ll help me hit my book outta the ball park! My current WIP is my first book, nonfiction, and I write a scene then a different one, then move to a different chapter, etc. I’m all over the board, so to speak, yet not exactly a pantser. Sounds like Scrivener will help me keep it all organized.
I also agree with Elizabeth. Going back to a particular file or, even if I know which Mac Doc file it’s in, can be a tedious task, especially if my creative vein is throbbing for release onto the page. Just before I rewrote something entirely anew the other day I found the file. Sounds again like Scriver would come to the rescue int that scenario.
Looking forward to trying out the corkboard, too.
Cheers,
@NicholeLReber
Marly: If you right click on the outline’s title of a column, you will be presented with options that you can check to include in the outline. Very useful, but not very intuitive to actually find. Good question! Thanks for stopping by the blog.
These tutorials are really helpful. I didn’t have the scene as a template but I’ve added it now. I’m curious how you added “POV” to your tool bar in the outline view. I don’t seem to have that option.
Thanks again for these posts!
Angelique: Yup the zoom could be used as you said. I do like that feature. So many ways to do things in this program. I love that.
Thanks for passing on the links!
Ken — In that case, I just have to say that I’m NOT a pantser, but I still love the corkboard. Also, when it comes to screen readability, do you know that you can set the zoom for a template? That way you can have the font set at a “normal” size — you know, the eeny weeny size everyone inexplicably likes? — and yet see it as if it were a large font. I know you’re going to ask me how, and I’ve forgotten, but I did it!
By the way, great articles! I will be sharing them with my Facebook followers.
Ed: In my scene template I just set the font size and type to something that I find easier to read on screen. Otherwise I’m having to change it every time I create a new text file. That’s about as elaborate as I get. When you compile to say, manuscript format, Scrivener changes things to match that format.
Elizabeth: Glad you found my tips useful, thanks for stopping by!
Garrett: Thanks for reading these posts and letting me know you liked them. Don’t worry about not knowing everything about Scrivener. Using it is the best way to learn what you need to know get things done. Have fun with it.
At the insistent urging of a good friend of mine who is a Mac user, I hopped on to the open beta of the Windows version of Scrivener to write my first novel. I know less than half the features, but I crave tips like these from others more experienced than I. Thank you for the post! Great stuff in part one for me and just had to touch base before I sat down to part two!
I am definitely a “pantser” and I LOVE the flexibility Scrivener offers. I used to use Word and if I was struck with a new idea for a particular scene, it would be time consuming trying to find it; even with the review pane that allowed me to jump from chapter to chapter.
I must admit that I have never used the template function but will definitely need to look into this. Thanks, for the great tips!
Hi Ken.
Great posts. I am curios as to what kinds of things you changed in your scene template. I still haven’t gotten comfortable with scrivener’s “styles,” having mastered them in word and finding scrivener to handle them differently. It seems that the body style isn’t really what is used in a blank scene, and your comment about you creating your own template resonated with me as a way of nailing down the editing environment formatting. Would you mind elaborating?
Thanks.
-Ed
Great question Angelique!
Pantser is writer lingo for someone who writes without an outline or perhaps a very minimal one. It comes from the pilot expression, “Flying by the seat of my pants”, meaning without guidance.
What’s a “pantser”?
Thanks Keith, let me know how it goes for you.
I wrote my Mystery novel in an early version of Scrivener so it should work out great for you. Part two of this post will come out this week. Soon as I get it cleaned up.
Good luck with your crime novel.
Interesting blog, Ken.
I’ve bought Scrivener for Windows with the intention of using it to write a crime novel – so it has been really good to see how someone is actually using it.
Screenshots especially good.
Good luck with the book.
Pingback: How I Use Scrivener to Write a Novel | Everything Scrivener